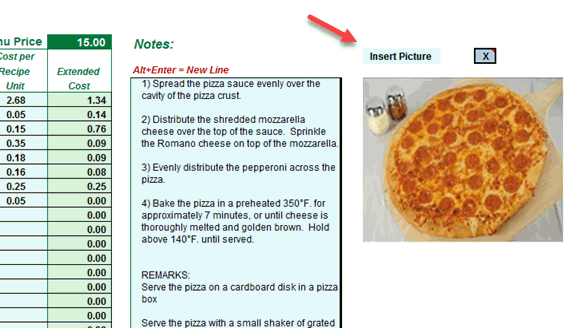New Features
1. Find & Display
Now it’s easy to see every menu item and sub recipe where a specific restaurant inventory item has been used. Often referred to as “product utilization”, you can easily display a list of each menu category; and associated menu items and/or sub recipes, where that inventory item has been linked. Click on the “Find and Replace” button then select the inventory item from the “Find and Display” section.
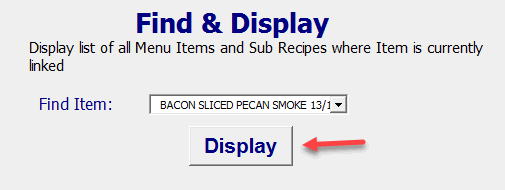
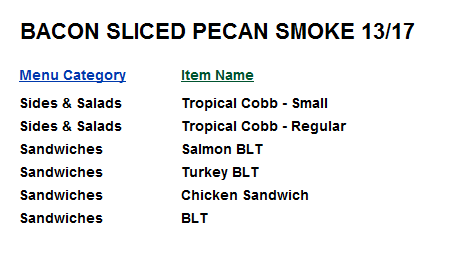
2. Find & Replace
Do you want to replace an existing restaurant inventory item in all the menu items and sub recipes that currently use that linked item? Whether it’s a permanent or temporary replacement, it’s now simple to substitute inventory items without manually replacing each item in every template where it’s presently linked. Click on the Find & Replace button and first select the item from the drop down window. Next select the replacement item from the window below. EZchef will do the rest, and display the number of times the replacement has been made.
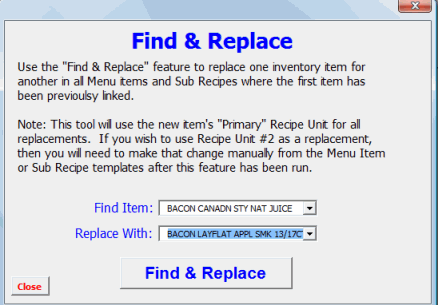
3. Duplicate Existing Menu Items and Sub Recipes
With the new “Duplicate Recipe” button you can save time, and easily create a copy of any existing menu item or sub-recipe. After creating the copy simply rename the new recipe, and modify it as you like.
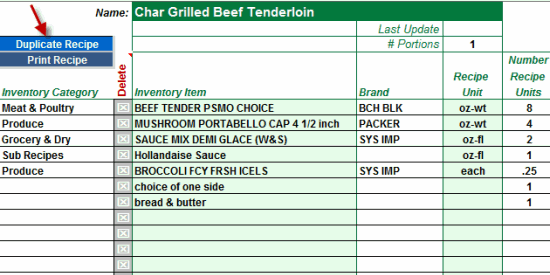
4. Inventory Item Price History
Now you can easily track historic price changes for all your food and beverage items. Whether you want to track a single item or all items, the process is EZ. Select the “Price History” button in the header of each Inventory sheet, and then choose whether you want the history of a single item or all items in that product category.
Select a Single Item or Display All Items…
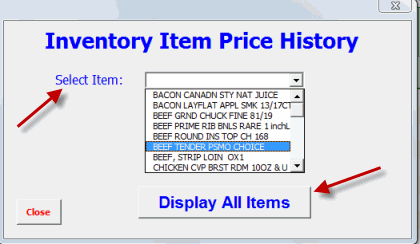
Single Item Price History…
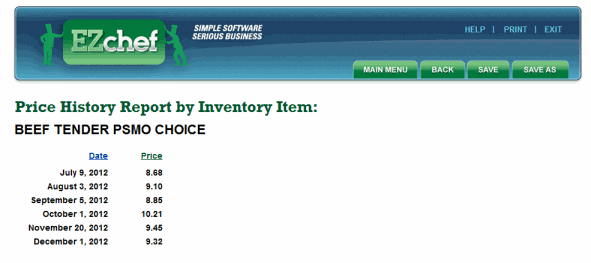
or Display the Price History of All Items…
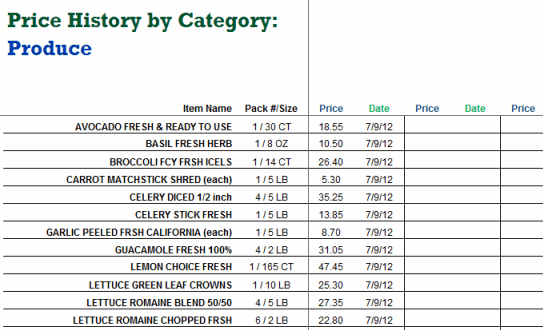
5. Inventory Item Price Alert
Set the Price Change Alert (% Increase or Decrease) to display a message whenever you manually update your inventory prices. The default setting is 10% but you can set to any number you like.
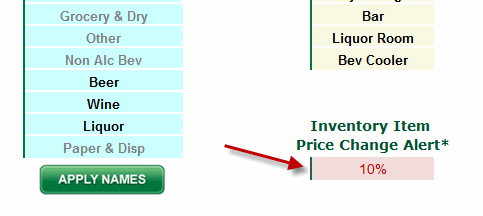
Once the Default is set, the message below will be displayed anytime the new price increases or decreases by the set amount.
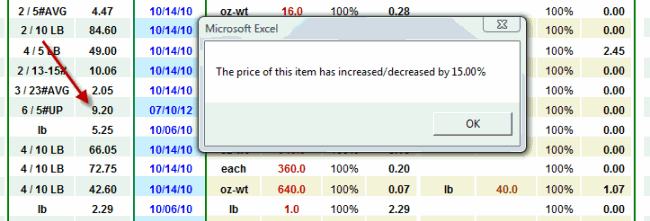
6. Link to Online Tool for Weight-to-Volume inventory item conversions
While EZchef’s Conversion Tool is adequate for most of your recipe and inventory unit conversions, we now provide an easy online link to a conversion tool for products that you purchase by weight but typically call for in a volume measure. Since the density of each product varies, this type of conversion relies on a data base of common food products. For example, you may buy granulated sugar by the pound (weight), but call for it in you recipes by the tablespoon or cup (volume). Use this link to easily make this type of conversion..
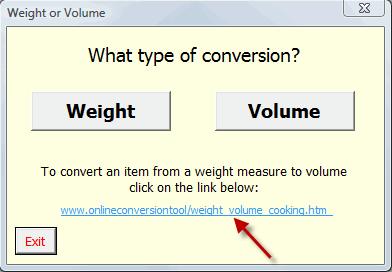
7. Option to Print Inventory Count Sheets by Single or Multiple Categories or Locations
Now you can control the printing of your inventory count sheets to include only those categories or locations you want to include. Print one list for the chef to include only the food inventory and then another for the bar manager to include beer, wine and liquor. Or you can print one sheet for a staff member to count items in the walk-in cooler, and another for someone to count the freezer. From the “Print Inventory Worksheets” section select either the Categories or Locations you want to print.
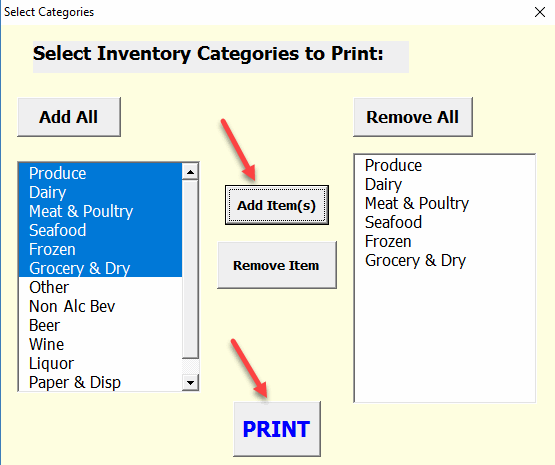
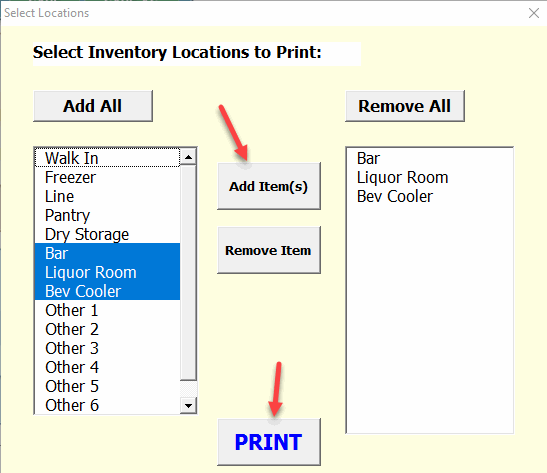
8. Backup Your EZchef File
I see many users simply SAVE their file after a working session with the program. This is not a recommended practice as it fails to create a backup of the data in the event that the file becomes corrupted or more typically, the user wants or needs to go back to a previous version.
The SAVE AS is a better alternative, especially when you append the file name with the current date (e.g. EZchef Nov 5 2016.xlsm. Then, if there is a problem with current file, the user can always go back to the last file that was used.
Even better is a backup feature, that when clicked, creates a copy of the file without you having to leave the current program file. From the EZchef Main Menu you can now simply click on the BACKUP feature, and EZchef will create a Date and Time “stamped” copy of your file. It will save the backup file to the same directory that your program file is located.
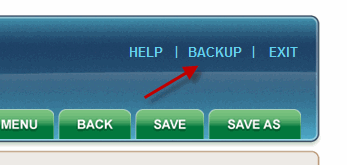
9. Include Prepared Food Items in your Physical Inventory Counts
This is a feature that was created in response to customer requests. Many restaurants want to be able to include prepared food items in their regular inventory counts. These items often represent a significant cost, and not including them in the inventory counts may result in your Cost of Sales calculations not being accurately reflected.
In EZchef, Prepared Foods are represented by your Sub Recipes. These are items that are not sold directly, but are components of Menu Items, or of other Sub Recipes.
To use the new feature simply click on the Update button prior to printing your inventory count sheets.
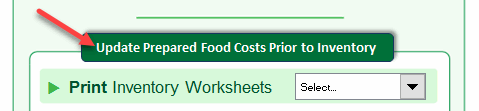
Now select those items you want included in the inventory count sheets.
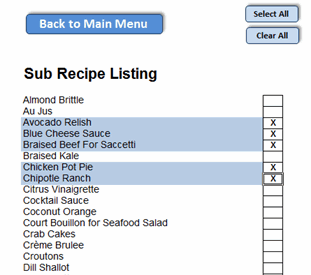
EZchef will add each Sub Recipe name, and current “Batch” Cost, to the newly created Prepared Foods inventory section of the program. It will also “append” the name by adding “-INV” to each name. You will still need to assign an Inventory Count Unit (and Conversion) to each item based on the way you want to count it. You can also assign Locations for shelf to sheet counting.
10. Multi-Unit Tool to Transfer Menu Items from one file to another
The multi-unit tool allows you to export selected menu items and sub recipes (with all associated inventory items) from one EZchef file, and import into another EZchef file. Needless to say this saves considerable time and effort, and for a multi-unit operation it allows menu items to be created only once, and then easily moved to another location’s file.
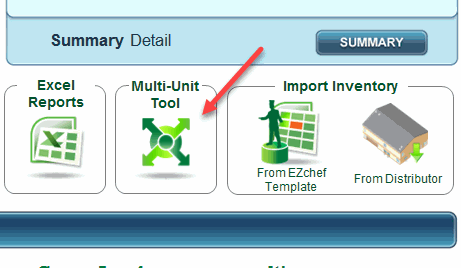
Select “Export Menu Items & Sub Recipes” and then select any Menu Items and Sub Recipes you want to export. When the export file is created and saved, use the Import button from the new EZchef file to import the item(s) and all associated inventory.
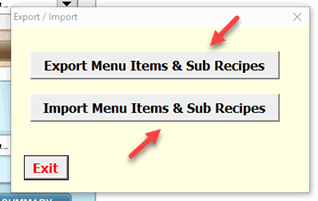
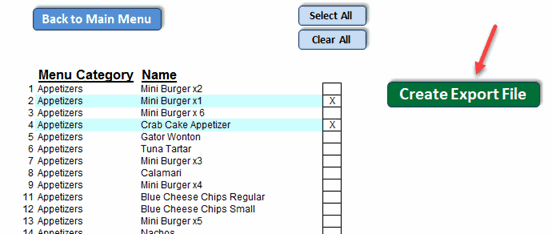
11. New Reports to Export from EZchef
Click on the Excel Reports icon to view new exportable reports.

12. Additional Menu Categories and Locations Available
We just added two more menu categories (from 8 to 10) and seven new inventory locations!
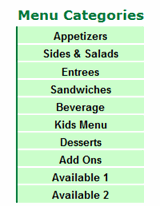
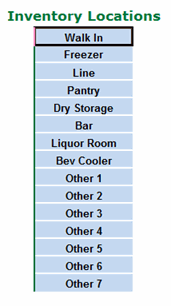
13. Insert Photos of Menu Items and Include when Printing
Now it’s simple to include photos of your plated menu items along with the detailed recipes and notes. Simply click on the ‘Insert Picture” button and select the picture using either a *.gif, *.jpg or *.png file format.